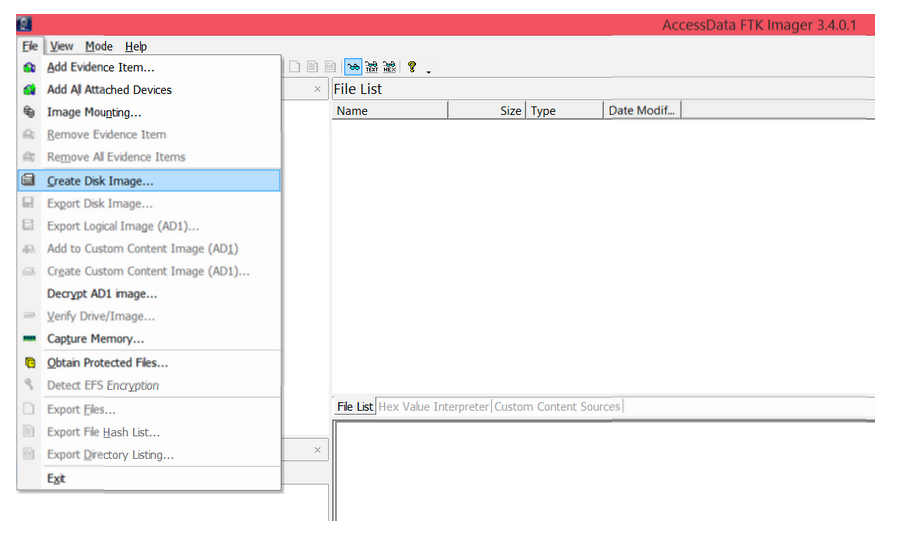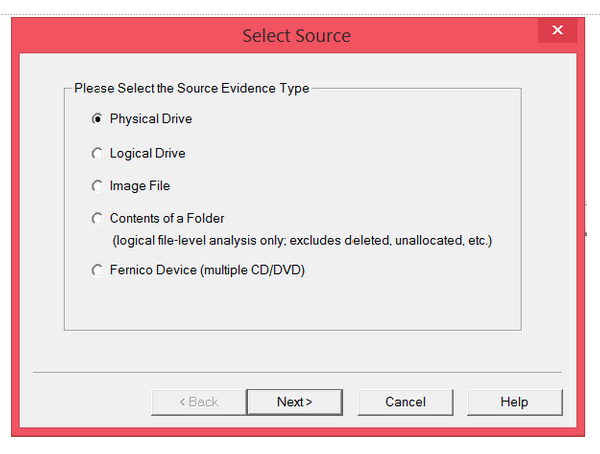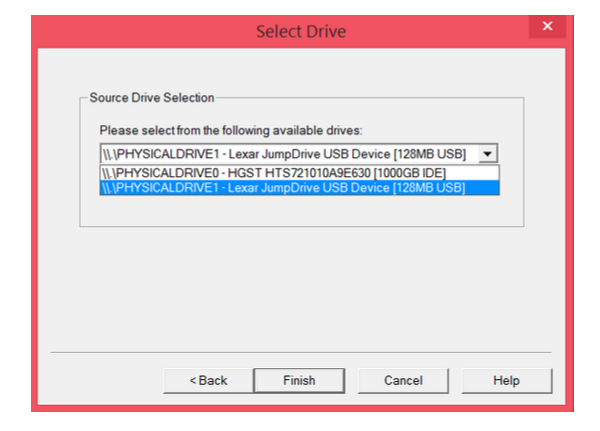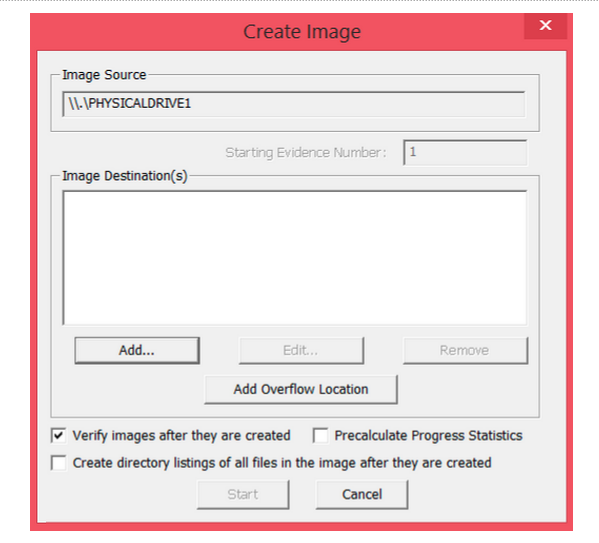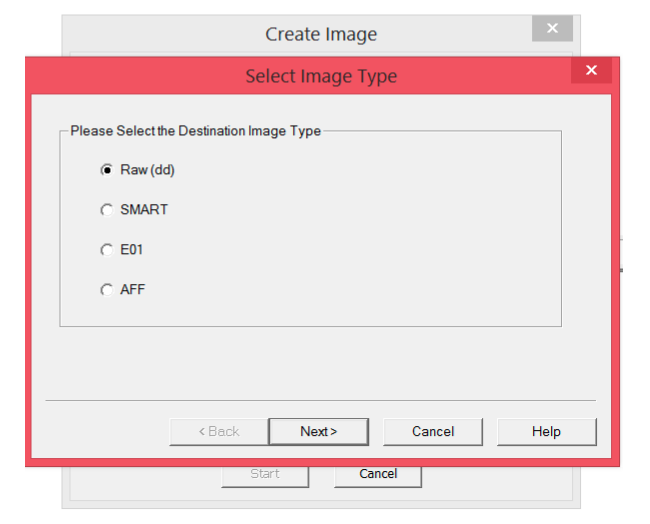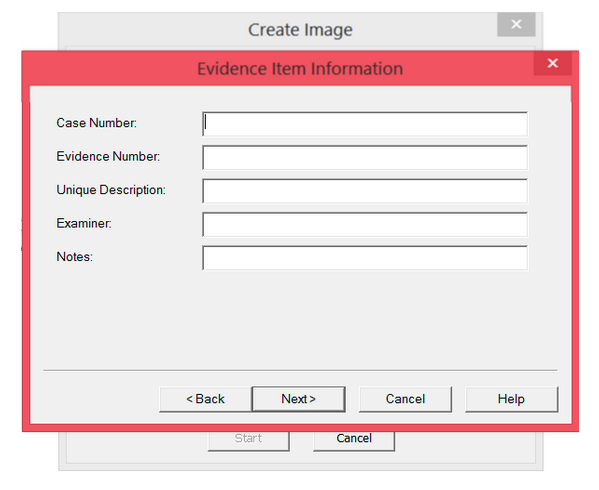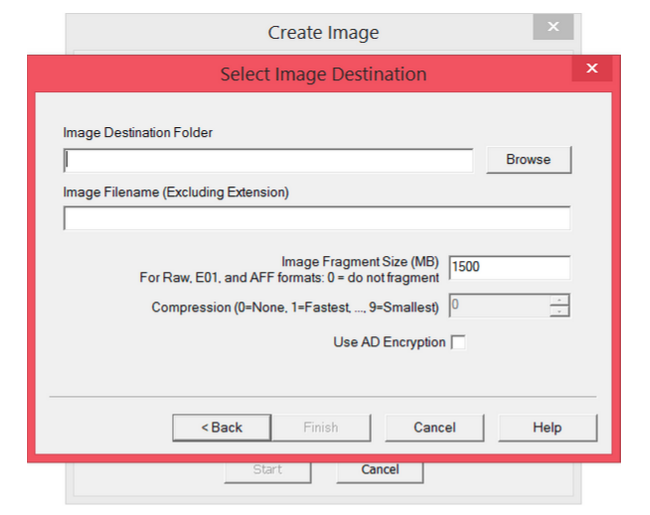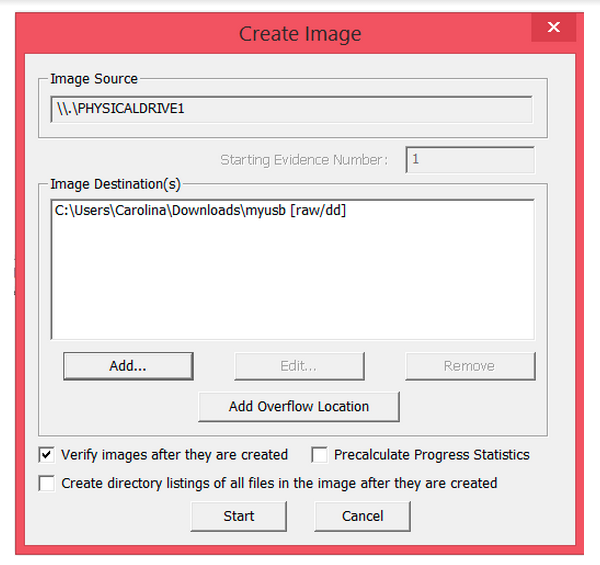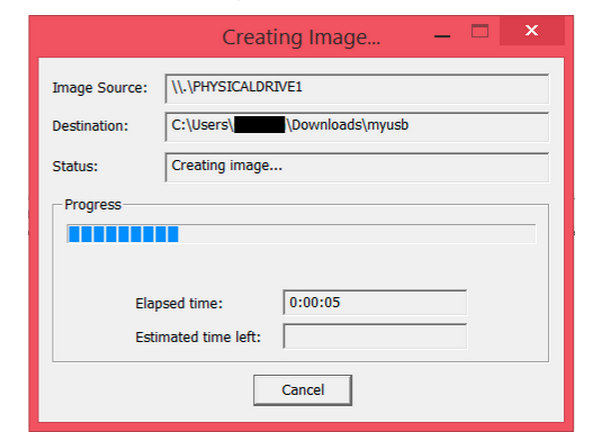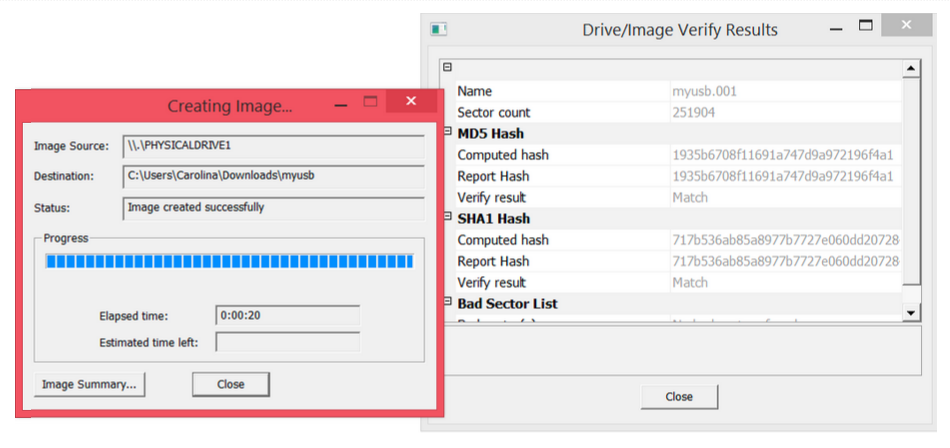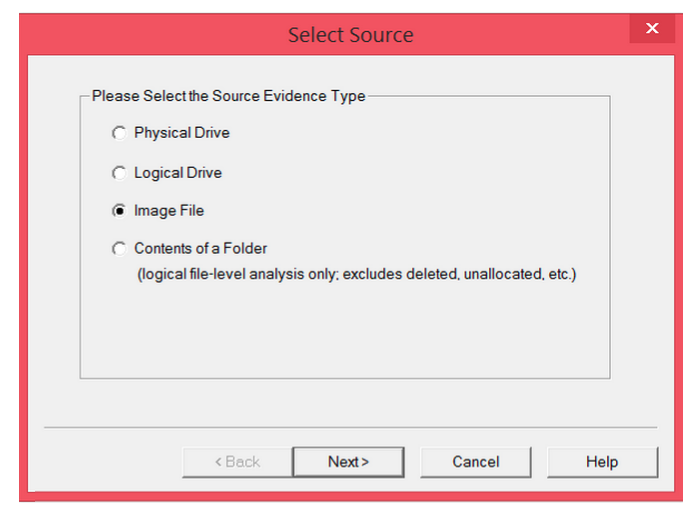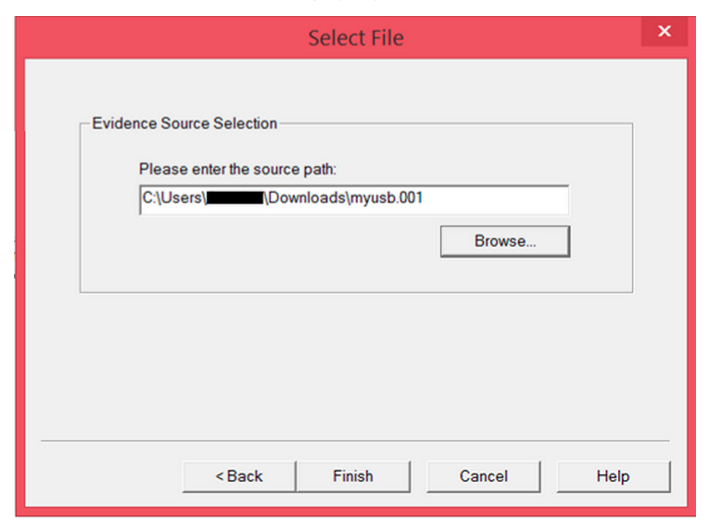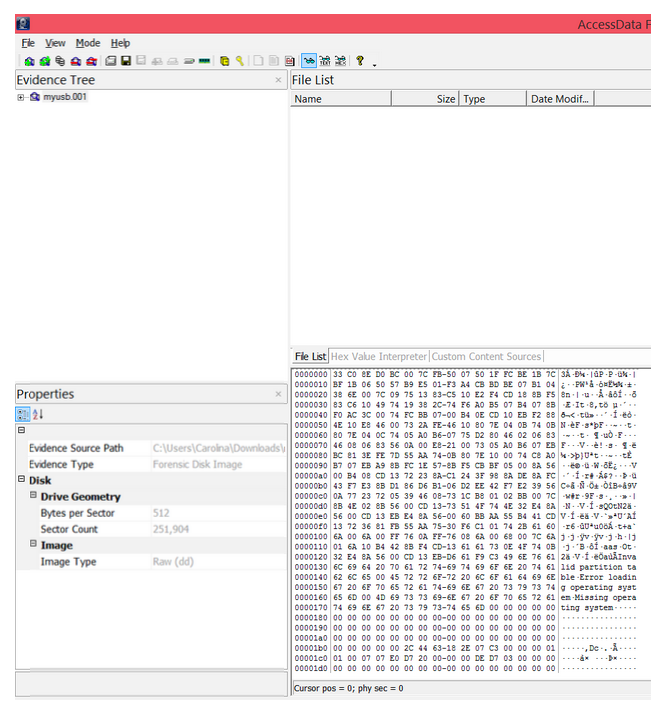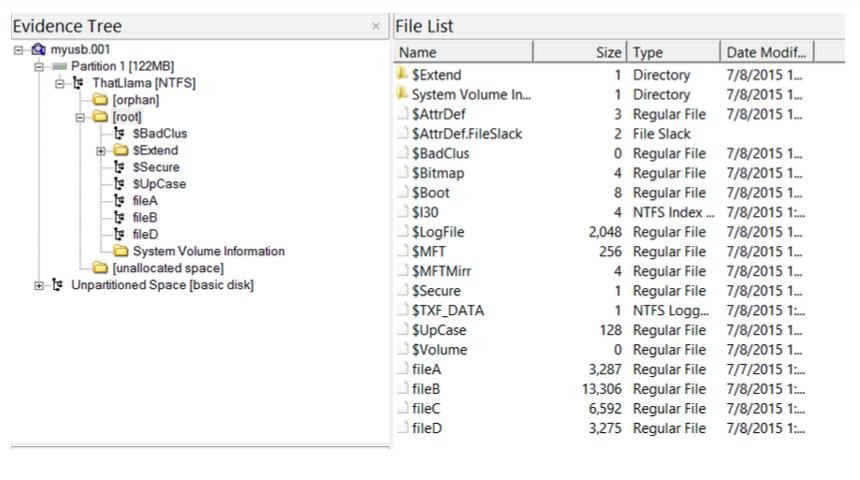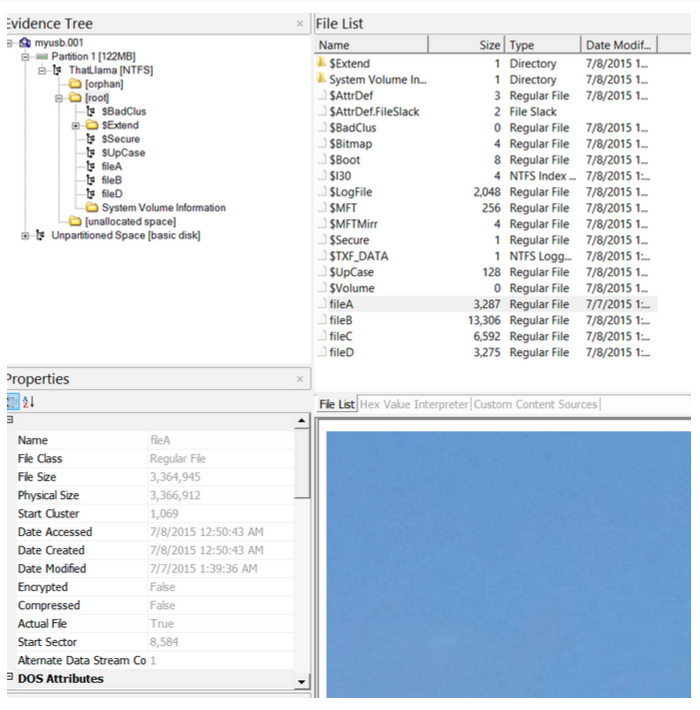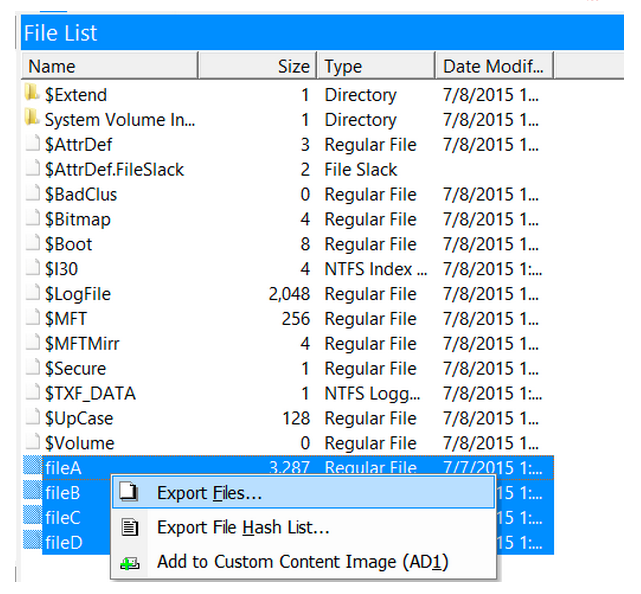Disk Imaging
A forensic image is an electronic copy of a drive (e.g. a hard drive, USB, etc.). It’s a bit-by-bit or bitstream file that’s an exact, unaltered copy of the media being duplicated.
Wikipedia said that the most straightforward disk imaging method is to read a disk from start to finish and write the data to a forensics image format. “This can be a time-consuming process, especially for disks with a large capacity."
Checksum
Validating files is one of the most important aspects of disk forensics. This hash will change if any part of file is changed, making it great for catching alterations to the original source.
Validating Downloads
Checking the hash of a download is also good practice when using third-party vendors for common software. It catches tampered files that could potentially contain malware.
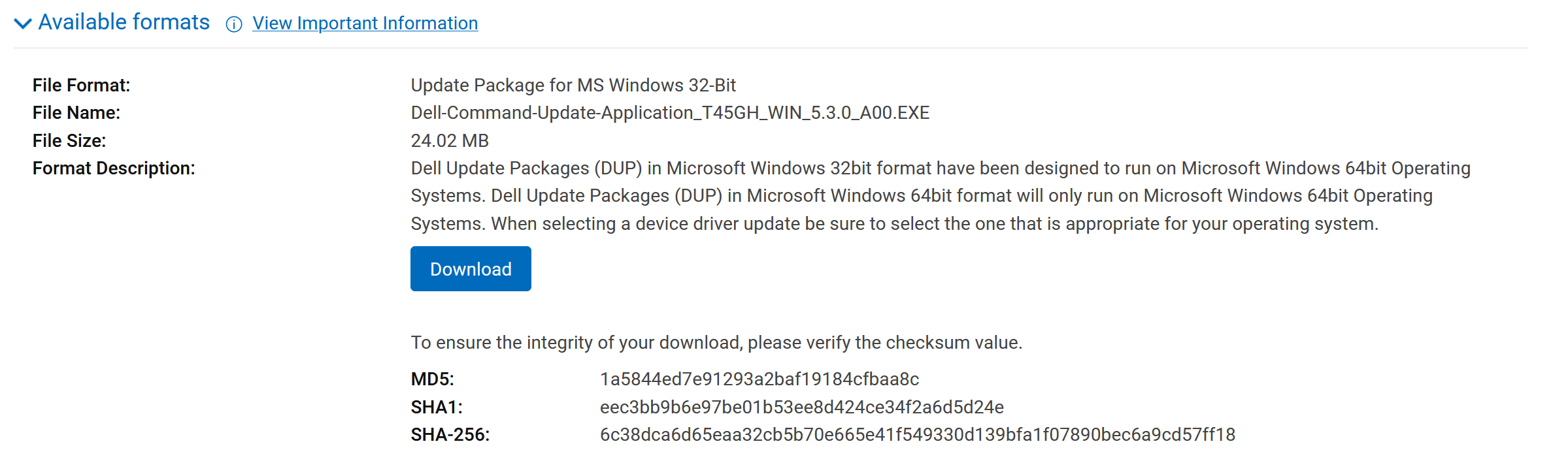
We can use tools like md5sum or sha256sum from the command line to generate the hashes of a file. Observe the different hash when the file is altered.
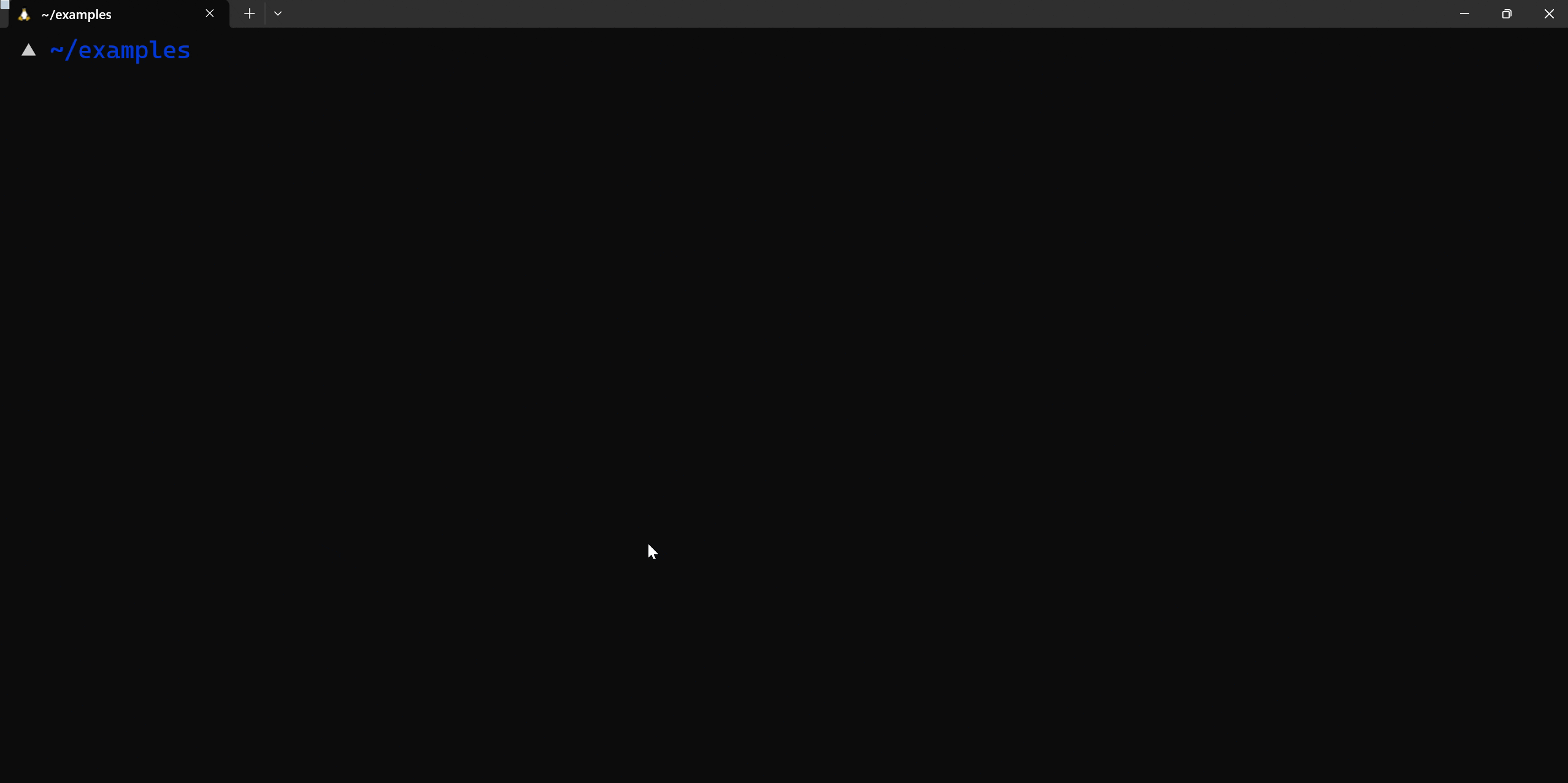
Write Blocker
It's common practice to use a write blocker before imagining a disk. This prevents unintended writes to the disk to maintain integrity.
Kali Linux has a "forensics" mode that features a write blocker and is designed for all sorts of forensics in mind.
Why image a disk?
- Prevents tampering with the original data evidence
- Allows you to play around with the copy, without worrying about messing up the original
Forensic Image Extraction
This example uses the tool AccessData FTK Imager.
Step 1: Go to File > Create Disk Image
Step 2: Select Physical Drive, because the USB or hard drive you’re imaging is a physical device or drive.
Step 3: Select the drive you’re imaging. The 1000 GB is my computer hard drive; the 128 MB is the USB that I want to image.
Step 4: Add a new image destination
Step 5: Select whichever image type you want. Choose Raw (dd) if you’re a beginner, since it’s the most common type
Step 6: Fill in all the evidence information
Step 7: Choose where you want to store it
Step 8: The image destination has been added. Now you can start the image extraction
Step 9: Wait for the image to be extracted
Step 10: This is the completed extraction
Step 11: Add the image you just created so that you can view it
Step 12: This time, choose image file, since that’s what you just created
Step 13: Enter the path of the image you just created
Step 14: View the image.
- Evidence tree Structure of the drive image
- File list List of all the files in the drive image folder
- Properties Properties of the file/folder being examined
- Hex viewer View of the drive/folders/files in hexadecimal
Step 15: To view files in the USB, go to Partition 1 > [USB name] > [root] in the Evidence Tree and look in the File List
Step 16: Selecting fileA, fileB, fileC, or fileD gives us some properties of the files & a preview of each photo
Step 17: Extract files of interest for further analysis by selecting, right-clicking and choosing Export Files